在 Windows 11 上安裝 XAMPP 建立 PHP 開發環境是一個相對簡單的過程,XAMPP 是一個集成的開發環境,包含了 Apache、MySQL、PHP 和 Perl,可以幫助你在本地機器上快速建立 PHP 開發環境,以下是安裝步驟:
步驟 1: 下載 XAMPP
首先,你需要下載 XAMPP 的安裝程式。你可以到官方網站的下載頁面,根據你的作業系統,選擇 Windows、Linux 或 OS X 用的檔案,下載最新版本的 XAMPP,現在都提供 64 bit 的檔案。
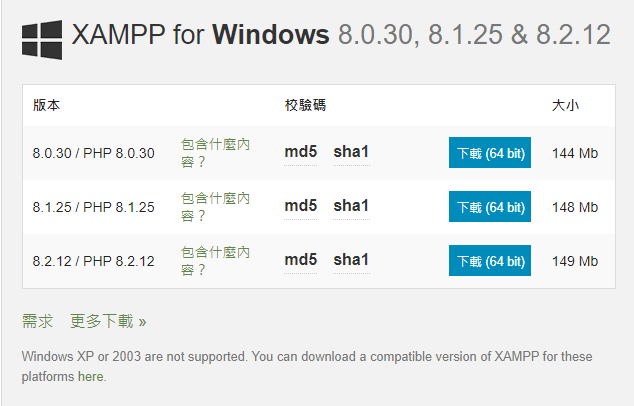
步驟 2: 安裝 XAMPP
- 下載完成後,執行安裝程式。
- 在安裝過程中,你會看到一個選項,讓你選擇安裝哪些組件。通常你可以保持預設選項,但確保勾選了 Apache、MySQL 和 PHP。
- 安裝過程中可能會要求你選擇安裝目錄,默認的安裝目錄通常是 C:\xampp。你可以保持預設值或者選擇其他目錄。
- 完成安裝後,你會看到一個設置語言的畫面,選擇你希望使用的語言(可以選繁體中文)並點選 Save 儲存。
- 安裝完成後,在桌面或開始功能表中找到 XAMPP 控制面板,啟動控制面板你可以在這個控制面板中啟動和停止 Apache 和 MySQL,接著就是在面板上啟用 Apache 及 MySQL,啟用方式很簡單,就是點選 Actions 的 Start 或 Stop 按鈕,當點選 Start 可以啟用你要的項目,以下圖為例,我們啟用的就是Apache 及 MySQL,會有綠色的底色就是正常啟用且運行中。
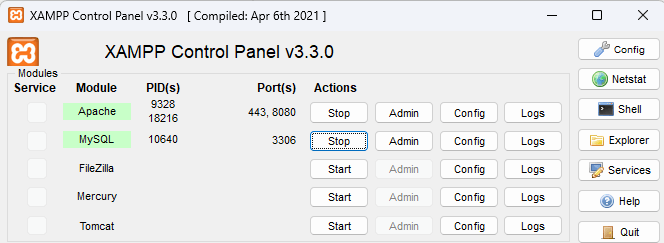
步驟 3: 測試安裝
- 打開你的瀏覽器,在網址欄輸入 http://localhost/ ,這會顯示 XAMPP 的起始頁面。
- 在控制面板上的 MySQL 那一行,點選 Admin 就能開啟 phpMyAdmin 連結,這是管理 MySQL 的重要介面。
- 在網址欄輸入 http://localhost/phpinfo.php,這將顯示 PHP 的相關訊息,確認 PHP 已經正確安裝並運行。
現在,你已經在 Windows 11 上成功安裝並設置了 XAMPP,搭建好了 PHP 開發環境,你可以將你的 PHP 測試檔案放置在 C:\xampp\htdocs\ 目錄下,假設你的測試檔案名稱為 your_php_file.php,在瀏覽器中開啟 http://localhost/your_php_file.php 來查看和測試你的 PHP 應用程式,如果可以正常開啟畫面,就代表你的 XAMPP 已經順利安裝完成囉!
延伸閱讀
