步驟一、開啟 Google 雲端硬碟的表單
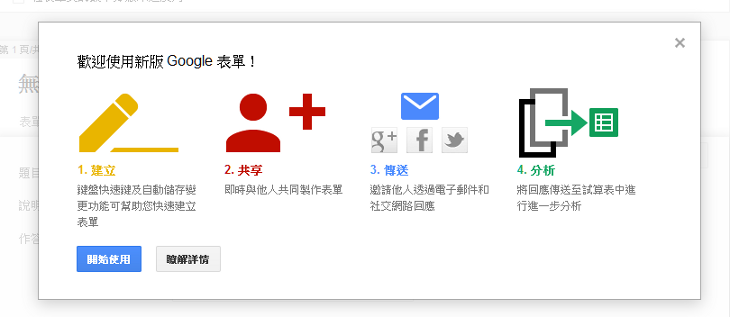
從 Google 首頁上方的"更多"打開選單可以看到"雲端硬碟"的選項,就從那邊進入雲端硬碟的管理介面,雲端硬碟管理介面的左邊有個紅色的"建立"按鈕,有看到就可以開始建立我們的雲端表單。
如果您是第一次開啟表單,可能會看到上圖這個使用教學的對話視窗,Google 非常貼心的提供了這樣的說明內容,讓首次使用的人可以很快的搞清楚,如果想跳過,可由對話視窗上的 x 關閉視窗。
步驟二、選擇標題和主題
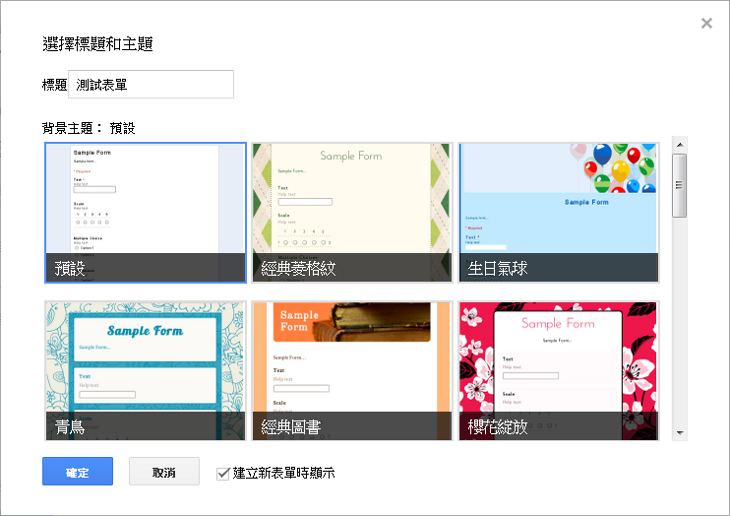
替問卷表單設定一個標題吧!另外,Google 雲端表單有許多種不同的背景可以挑選,所以說不用自己設計,在這裡稍微挑一下就很美觀了,整合度也相當好。
步驟三、設計表單內容
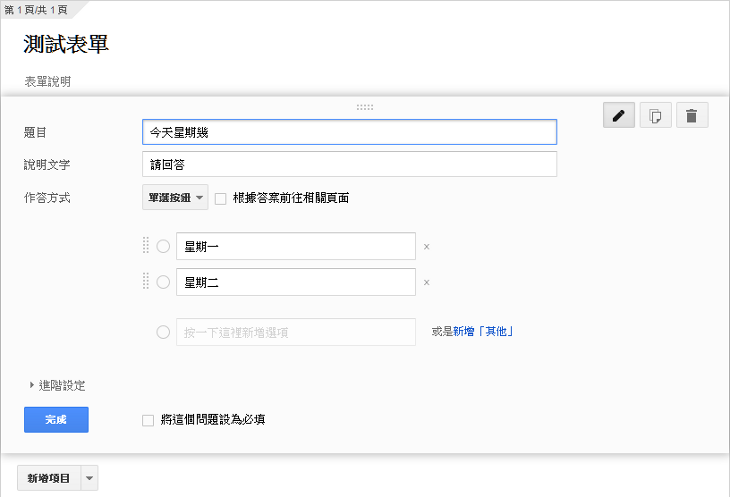
這一步驟可以說是非常的重要,因為你的問卷內容都是在這裡設定的,一個問題一個問題來設計,每個題目的作答方式有許多種可以選擇,常見的 HTML 表單元素都有,例如單行文字(input text)、多行文字(textarea)、單選按鈕(Radio Buttons)、核取方塊(Checkboxes)、下拉式選單都可以自己決定,問題都設定好之後,只要按下完成的按鈕即可。
步驟四、建立查詢結果報表
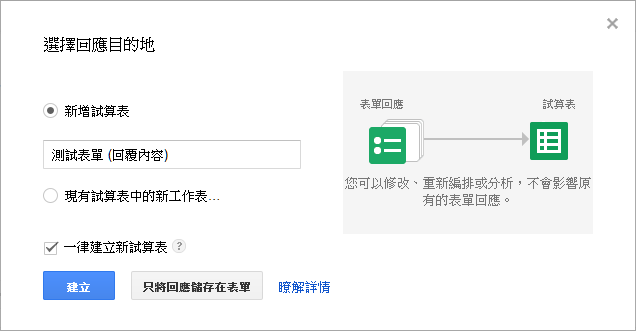
我們在步驟三所建立好的表單,分享出去給網友填寫之後,總要有個資料統計的結果查詢頁面,所以在這裡直接就使用 Google 雲端硬碟的試算表建立一個資料統計的檔案,建立好之後回到雲端硬碟的管理頁面,就能看到檔案清單中多出了一個"測試表單(回覆內容)"這樣的檔案,若有人填寫完問卷,我們就可以從這個檔案看到。
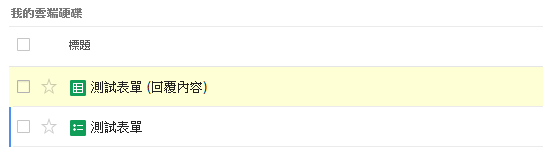
步驟五、問卷表單的填寫
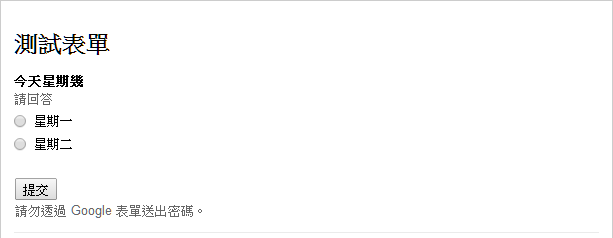
這裡要先回到步驟三那個剛設計好的線上問卷表單,在那個設計頁面下有一個"傳送表單"的按鈕,從那邊取得分享的連結網址,就像這樣,把共用連結複製起來就可以貼給網友。
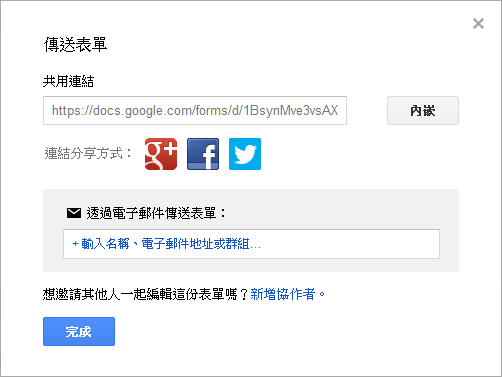
當網友打開您所分享的網址,就可以看到表單內容並開始填寫。
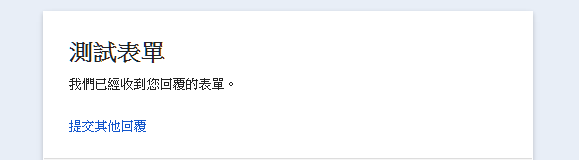
送出表單後就是這樣囉!使用方式相當的簡單吧!?若要看填寫結果,就直接開啟剛剛的那個試算表,馬上一目了然,這就是雲端概念的發揮,不用自己設計表單、跨平台瀏覽、隨時記錄問卷調查結果,是不是非常的方便呢?
